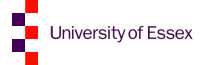Using the NIL
Bringing things up
Turn on the lights. The light switch is just inside the door on the right as you enter the NIL. As you face the light switch, the top left button (4) turns the lights fully on. The bottom left button (1) makes them as dim as possible without turning them off. The top right button (OFF), unsurprisingly, turns the lights off.
Turn on the demonstration machine. The NIL is most easily controlled from the machine on the desk on the right side of the Lab, an Apple iMac called persephone. It is usually left screen-locked with all the necessary windows open, so you probably just need to wake it up. The user for under which all the demos reside is imaginatively called demo.Switch on the projectors. The projectors that display the stereoscopic images on the screen need to be switched on, and this is done using a web browser.
-
Bring up the Safari web browser, if it is not already running by clicking the
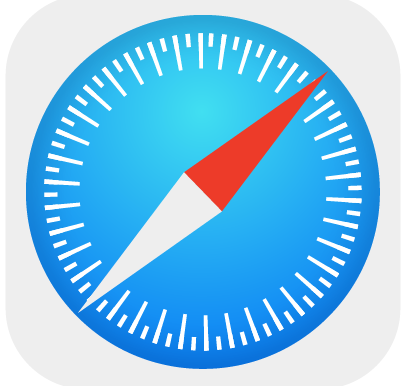 icon on the Dock, the icon
bar at the bottom of the GUI.
icon on the Dock, the icon
bar at the bottom of the GUI. -
Under Favourites, choose Left projector and you will be presented with the web interface to the left projector. If necessary, login (the credentials are available separately) and click the ON button near the top of the interface.
-
Repeat this procedure for the right projector.
The projectors will flash for a minute or two before eventually settling down. You might well see a mouse cursor or two on the screen. A good check is to put on the anaglyph glasses and ensure you can see a cursor from each eye.
If you intend to use it, switch on the Kinect. If you want to use the Kinect interface, you will need to switch on the laptop to which the Kinect is connected, which is on same desk. The machine is normally left in hibernate mode, so should come to life fairly quickly when you power it up. You should login (the credentials are available separately), start idle (a Python IDE) and load the Kinect handler from the Recent Files menu.
Running demonstrations
All the demonstrations are initiated from persephone. Bring up a terminal window by clicking on the terminal icon towards the bottom right of the Dock.
Find what demonstrations are available by typing the command
nil
To run a particular demonstration, simply give its name as an argument to the nil command; for example
nil showreel
runs the Lab's embryonic showreel and
nil patrow
runs the Paternoster Row demonstration.
At the time of writing, you are advised not to use:
- The escala demonstration, as I haven't finished writing it!
The sideson and sidesoff keywords do not run demonstrations but instead switch on and off respectively the projectors that are used to produce side views of the various models.
Interacting with a demonstration is most easily done via the keyboard. The first thing each demonstration does is print out a diagram showing what the most important keys do. Perhaps the most important of these is q (or Q) to quit.
Shutting things down
When you have finished using the Lab, the most important thing is to power down the projectors. This is essentially the reverse of switching them on so, for the left and right projector in turn, visit the web page you used to switch them on and click the ''OFF'' button. The image on the screen should disappear almost immediately, though the device itself will take a few minutes to cool down.
If you switched on the Kinect machine when bringing up the Lab, please put it back into hibernate mode.
There is no need to switch off persephone.
Remember to turn off the lights when you leave.